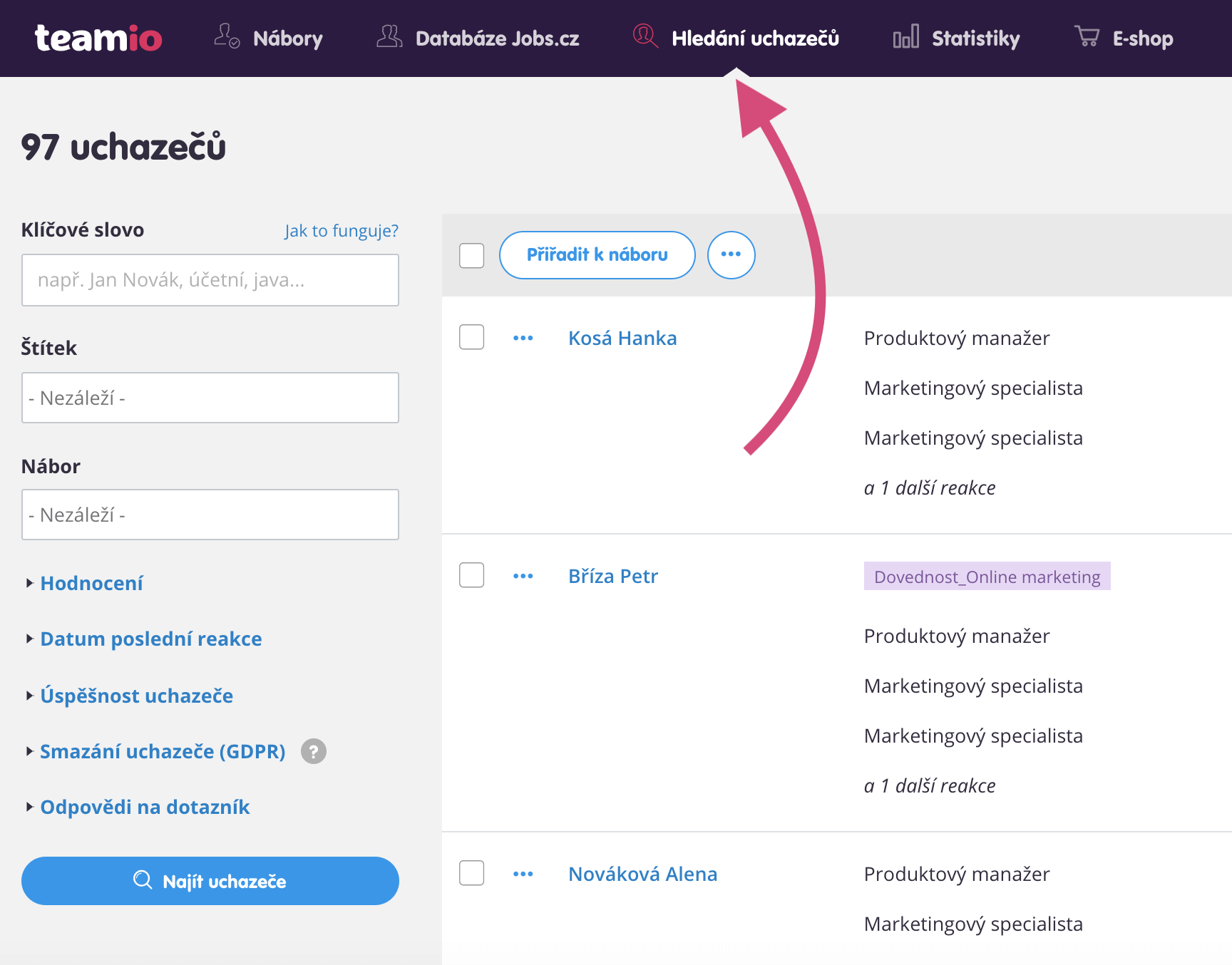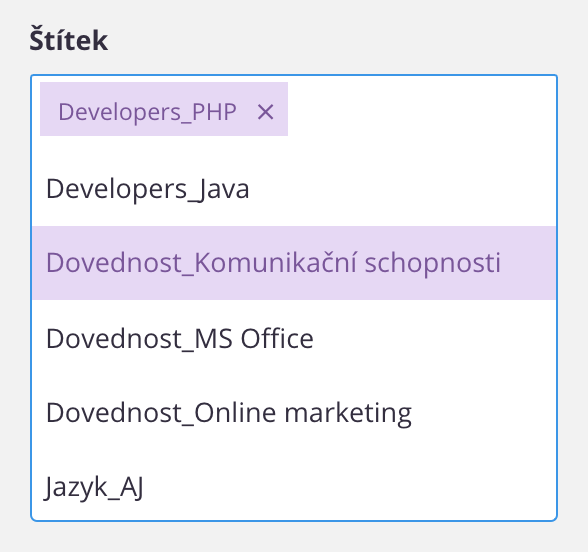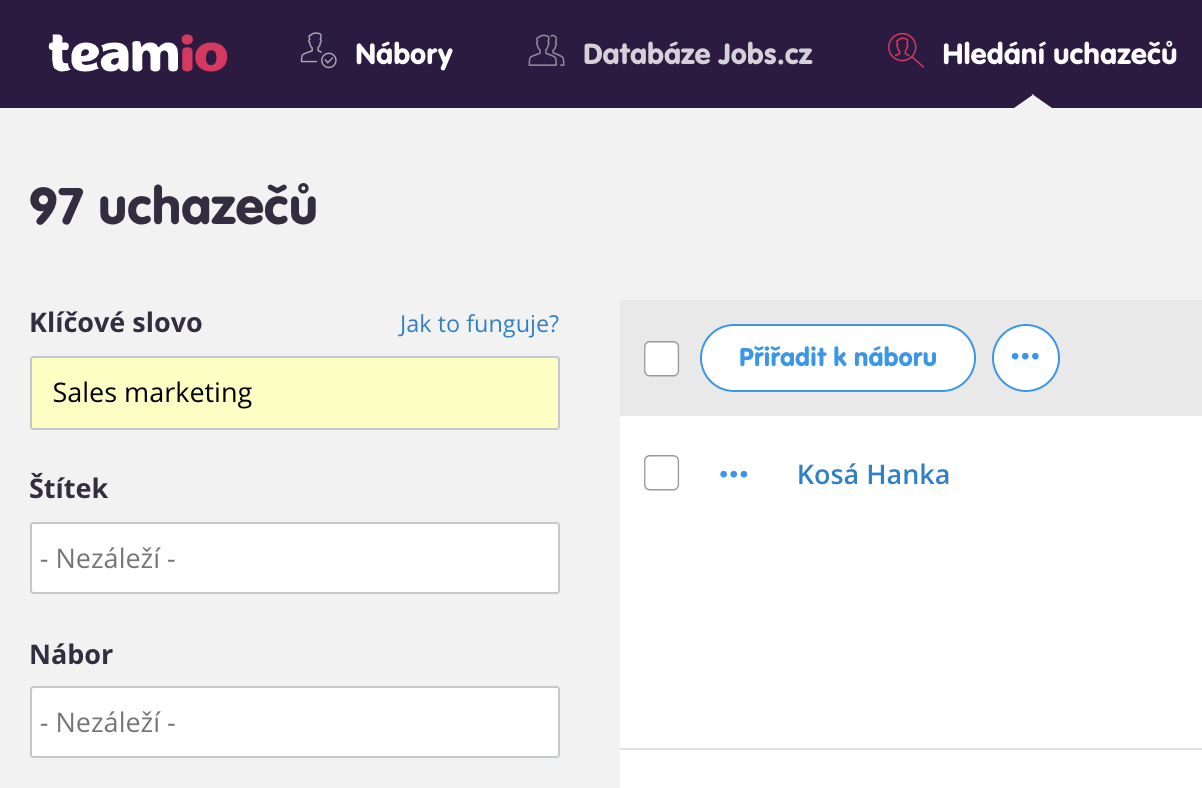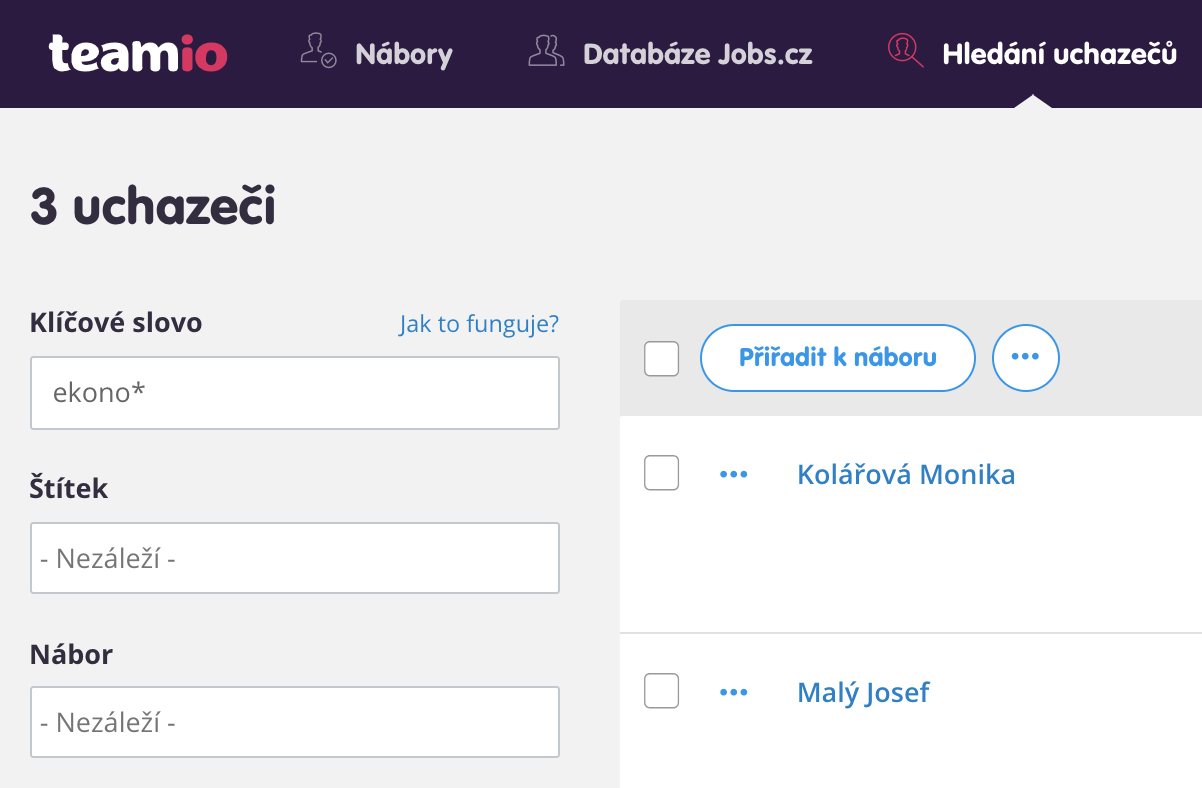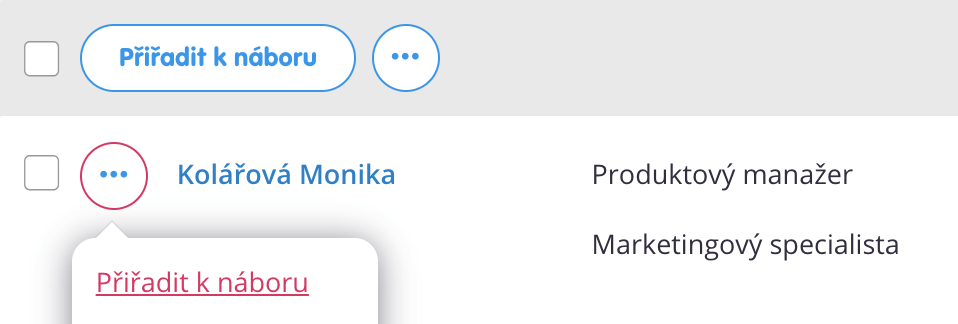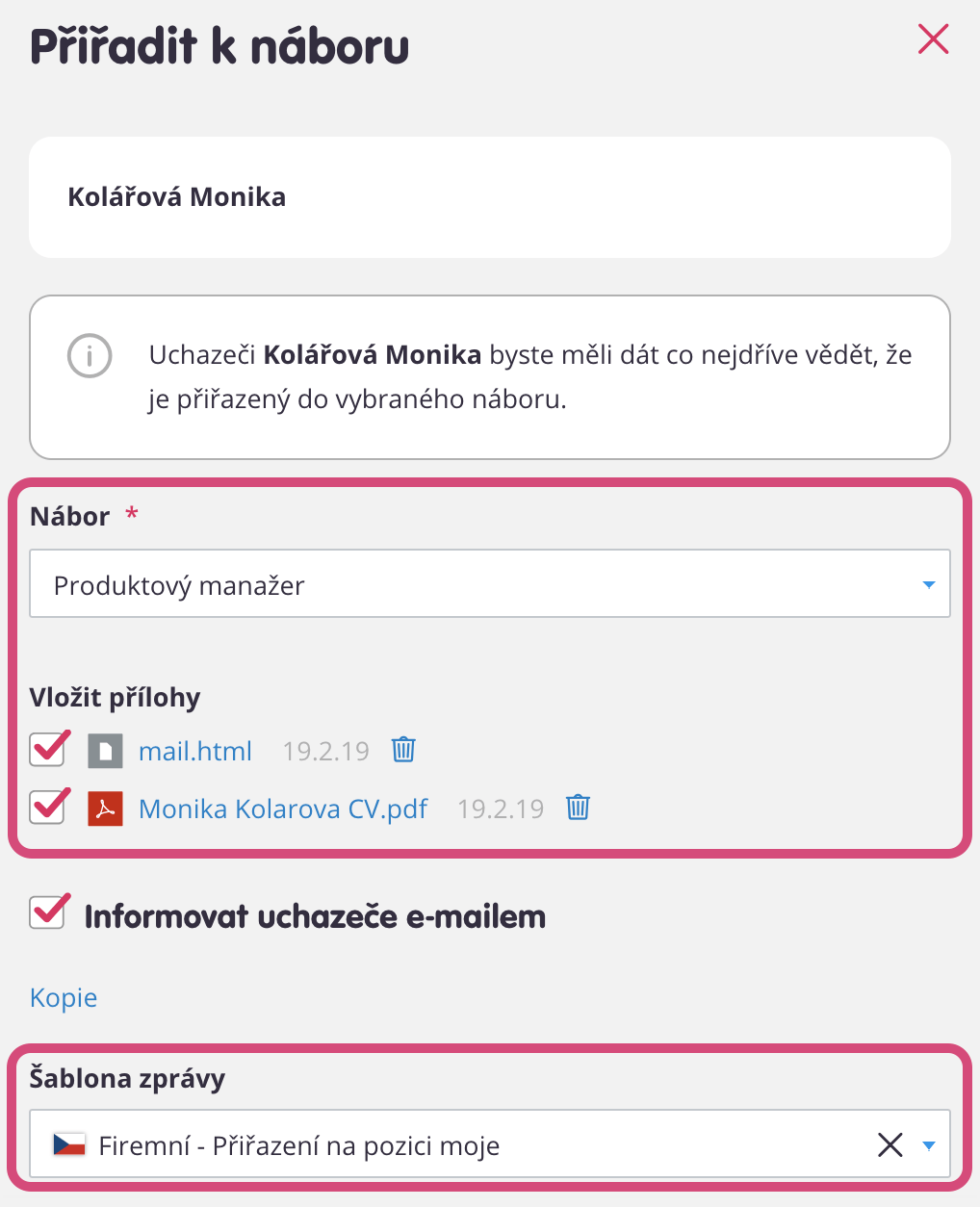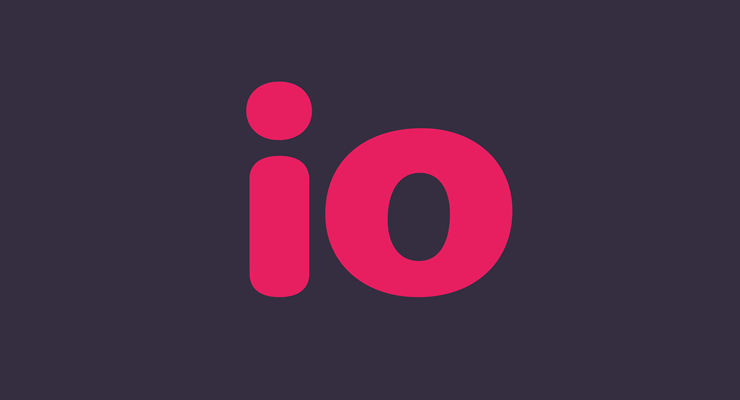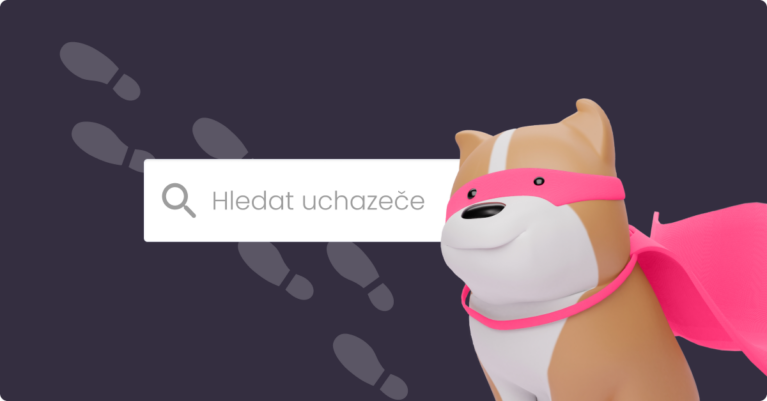Jak se jmenoval ten uchazeč, kterého jsem měla minulý měsíc na pohovoru? Po skončení jakéhokoliv náboru si můžete nadějné uchazeče uložit do Vlastní databáze.
Jak se jmenoval ten uchazeč, kterého jsem měla minulý měsíc na pohovoru? Ten by se mi teď na tuto pozici tak hodil. Poznáváte se alespoň občas v této situaci?
Tak právě od toho je tu Teamio, které po skončení jakéhokoliv náboru ukládá všechny uchazeče do Vlastní databáze. V databázi ihned vidíte, zda a na jaké pozice se k vám uchazeč v minulosti hlásil, jestli byl ihned zamítnut nebo postoupil do dalšího kola.
Pokud k Vlastní databázi přidáte ještě funkci interních poznámek a štítků, získáte další skvělý zdroj uchazečů s maximem podrobných informací.
Tak se pojďme podívat, jak s databází pracovat.
Vyhledávání podle náborů, štítků a hodnocení
Databázi uchazečů v Teamiu najdete pod záložkou Hledání uchazečů.
Vyhledávat můžete podle všech dosavadních náborů. Vybírat můžete ze všech náborů, ke kterým máte přístup. Nějaký zvolte a vyfiltrují se vám uchazeči, kteří jsou, nebo někdy byli v tomto náboru. Pokud zvolíte více náborů zároveň, vyhledají se uchazeči ve všech uvedených.
Pokud využíváte pro označování uchazečů štítky, stačí nalézt požadovaný štítek v nabídce, a vybrat jej. Vybrat můžete i kombinaci štítků. Vyhledaní uchazeči budou obsahovat vždy všechny hledané štítky.
Vyhledávání podle hodnocení vám pak umožní variabilně kombinovat různé hodnoty podle toho, jak jste zvyklí hvězdičky používat. Pro hledání je však určující průměrné hodnocení nad uchazečem, tj. průměr hodnocení uchazeče od vás a ostatních uživatelů.
Vyhledávání podle klíčových slov
Vyhledávání podle klíčových slov je velmi silný nástroj, který umí prohledávat i veškeré přílohy – pokud jsou v běžných formátech jako je MS Office, OpenOffice, PDF, TXT – interní poznámky, názvy příloh, průvodní dopisy a flexidotazníky.
Zadat můžete hledané klíčové slovo nebo i více slov. Pokud však zadáte více slov, znamená to, že hledaný životopis musí obsahovat všechna z nich.
Například zadáte-li slova Sales marketing, najdete ve výsledcích životopisy, které obsahují obě dvě slova. Pokud dáte výraz do uvozovek, najdete životopisy, které obsahují přímo sousloví „Sales marketing“.
Vyhledávací tipy pro pokročilé
Dále můžete pro zpřesnění výsledků vyhledávání využít takzvanou „divokou kartu“, což znamená, že náš vyhledávač umožňuje zadat symbol hvězdičky (*), který nahrazuje jakýkoliv počet písmen na začátku nebo na konci slova.
Pokud například zadáte slovo ekono*, budete mít ve výsledcích uchazeče, jejichž profil obsahuje např. slova „Ekonom“, „ekonomie“, „ekonomický“, což si můžeme ukázat na jednom z nalezených uchazečů. Vidíte, že životopis obsahuje slovo „ekonomických“.
Přiřazení k náboru
Když se vrátíme zpět do Hledání uchazečů, ukážeme si, jak uchazeče z databáze přiřadit k náboru.
U vyhovujícího uchazeče stačí kliknout na ikonu tří teček a vybrat možnost Přiřadit k náboru.
V tomto okně zvolte nábor, ke kterému chcete uchazeče přiřadit. Nezapomeňte také vybrat přílohy, které chcete spolu s uchazečem mít u náboru. Posledním krokem je vybrání šablony zprávy pro Zaslání pozice, abyste uchazeče informovali o tom, že ho na pozici přiřazujete.
Vyzkoušejte vyhledat jakéhokoli uchazeče ve vaší databázi například podle klíčových slov a uvidíte, jak je to rychlé, pohodlné a efektivní. Navíc každý další zdroj uchazečů rozhodně není na škodu.